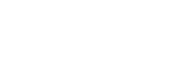Как выделить один файл
Способ 1: Щелкнуть по файлу мышкой
Способ 2: Выбрать файл с помощью клавиш влево, вправо, вверх, вниз [стрелки]
 Способ 3:
Способ 3: Клавиша
Insert при наведении курсора на файл. При данном способе выделенный файл будет подсвечен желтым цветом.
Как выделить несколько файлов
Способ 1: Как выделать файлы следующие подряд
Нажать клавишу
Insert несколько раз
 Способ 2:
Способ 2: Как выделить все файлы
Клавиша
*[звездочка] выделит все отображенные файлы на панели
Способ 3: Как выделить файлы по маске
Шаг 1) Вызвать окно выбора маски по клавише
+[плюс]
Шаг 2) Вписать нужную маску
Шаг 3) Нажать Ok
Маски в FarManager

-
? в маске обозначает один символ
- * в маске обозначает любое количество символов
- можно выбирать несколько типов файлов через запятую
Примеры:
|
*
|
- выбрать все файлы
|
|
*.*
|
- выбрать все файлы с любым расширением
|
|
*.png
|
- выбрать все png файлы
|
|
*.txt, *.exe
|
- выбрать текстовые (txt) и исполняемые файлы (exe)
|
|
d*.mp4
|
- выбрать видеофайлы (формата mp4), которые начинаются на букву d
|